Magic Keyboard US配列を購入して4ヶ月が経ちました。
見た目もカッコよく、タイピング時の感触も申し分ないのですが、1つ気付いたことがあります。
それは、かな入力と英字入力を切り替えにくいことです。
本記事ではアプリをインストールすることなく簡単に、かな入力と英字入力を切り替えできる方法を紹介します。
デフォルトの「shift+option+z」や「shift+option+s」は押しにくい
Magic Keyboardでは「shift + option + z」でかな入力、「shift + option + s」で英字入力に切り替えができます。
しかし変換のたびに、3つのキーを同時に押すのは少し面倒です。
「shift + option + z」ならまだしも、「shift + option + s」をキーボードを見ずに押せますか?

お恥ずかしながら、僕はたまに間違えます 笑
そこで便利なショートカットが「command + スペース」です。
commandとスペースを同時に押すのではなく、commandを押した直後にスペースを押します。
「command+スペース」に設定するメリット
押すキーを間違えにくい
「command + スペース」で変換できるようになると、押すキーが減り、さらにキー同士が隣り合っているため、キーボードを見なくても間違えずに押しやすくなります。
実際、僕がこの切り替え方法にしてからは間違えていないです。
Googleスプレッドシートでメニューが表示されないで済む
僕は業務やプライベートでスプレッドシートを利用しているのですが、スプレッドシートで「shift + option + s」を押すと、このようにメニューが表示されてしまいます。

変換はできているものの、わざわざメニューを消さないといけないのが面倒です。
しかし「command + スペース」であれば、このような問題は起きません。
設定方法
画面左上のアップルロゴをクリックしてシステム環境設定を開く

キーボードをクリック

上部メニューのショートカットをクリック

左メニューの入力ソースをクリック

「前の入力ソースを選択」で指定されているショートカットをcommand+スペースに変更
変更したい箇所をダブルクリックして、適応させたいコマンドを入力すれば設定できます。
「command + スペース」でなくても「command + .」や「command + /」なども設定できました。
まとめ
「command + スペース」で「かな ↔︎ 英字」をすることで、Magic Keyboard US配列を使いやすくすることができます。
アプリをインストールすることなく、設定もとても簡単なのでぜひ試してみてください。
最後までご覧いただきありがとうございました。
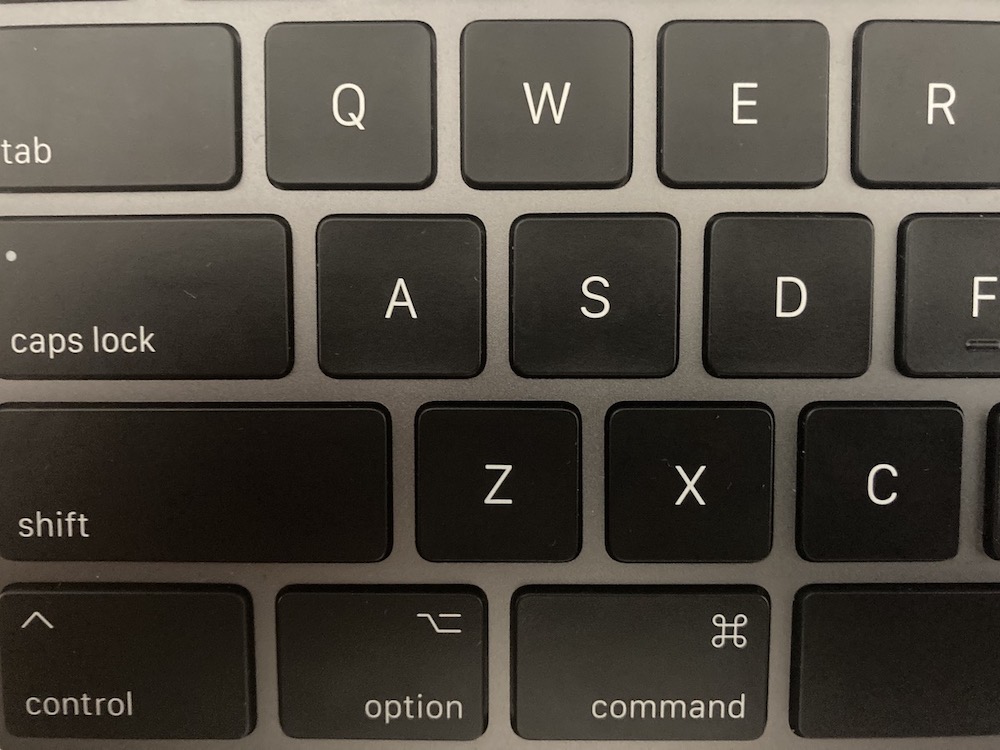








コメント