僕は何か調べごとをする際にChromeを使っています。(広告をブロックできるため、最近はBraveがメインですが、、、)
Chromeには時短につながる便利なショートカットキーがあります。
本記事では、10年ほどMacBookを使っている僕が、Chromeでよく使っているショートカットキーを紹介します。
- Chromeのショートカットキーを使って時短につなげたい人
ショートカット一覧
Chromeヘルプページにはショートカットキー一覧が記載されています。
このページには、AndroidやiPhone、iPadのショートカットキーも記載されているので、PC以外の端末でChromeを使う方にもオススメのページです。
よく使うショートカット5選
数あるショートカットの中で、僕の利用頻度が高いものをピックアップしました。
ページ内で指定文字列を検索をする
⌘ + F(Mac)
Ctrl + F(Windows)
ページ内で指定文字列を検索をするためのショートカットキーです。
1ページが長い場合に、そのページ内から自分が求めている情報を探すのは面倒です。
その際にこのコマンドを使って、キーワードの位置を把握できると調べるのに必要な時間を減らすことができます。
新しいタブを開いてそのタブに移動する
⌘ + T(Mac)
Ctrl + T(Windows)
新しいタブを開くことができます。
ブラウザの上部の+を押さなくても新規タブを開け、URL欄にカーソルを当てられた状態にすることができます。
わざわざマウスを使ってカーソルを移動させる必要がないため、面倒なひと手間を省くことができます。
閉じたタブを閉じた順序で再び開く
間違えてタブやウィンドウを閉じたことはないでしょうか?
⌘ + shift + t(Mac)
Ctrl + Shift + T(Windows)
このコマンドを使うと、閉じてしまったタブやウィンドウを再び開くことができます。
再度検索して同じページに辿り着くまでの時間を減らしてくれます。
新しいウィンドウを開く
⌘ + N(Mac)
Ctrl + N(Windows)
新しいウィンドウを開くことができます。
Chromeアイコンをクリックして、新規ウィンドウを開かなくても、このコマンド1つで事足ります。
現在のタブを閉じる
⌘ + w(Mac)
Ctrl + W または Ctrl + F4(Windows)
ブラウザ上部の×をクリックしなくても、現在のタブを閉じることができます。
まとめ
時間は有限です。
あらゆるツールでショートカットを使うことで時短につなげ、自分が本当にやりたいことに、なるべく多くの時間を割けるようにすべきだと思っています。
冒頭で触れたBraveブラウザについては、オススメする理由や使うメリットなどを、以下の記事で紹介しています。
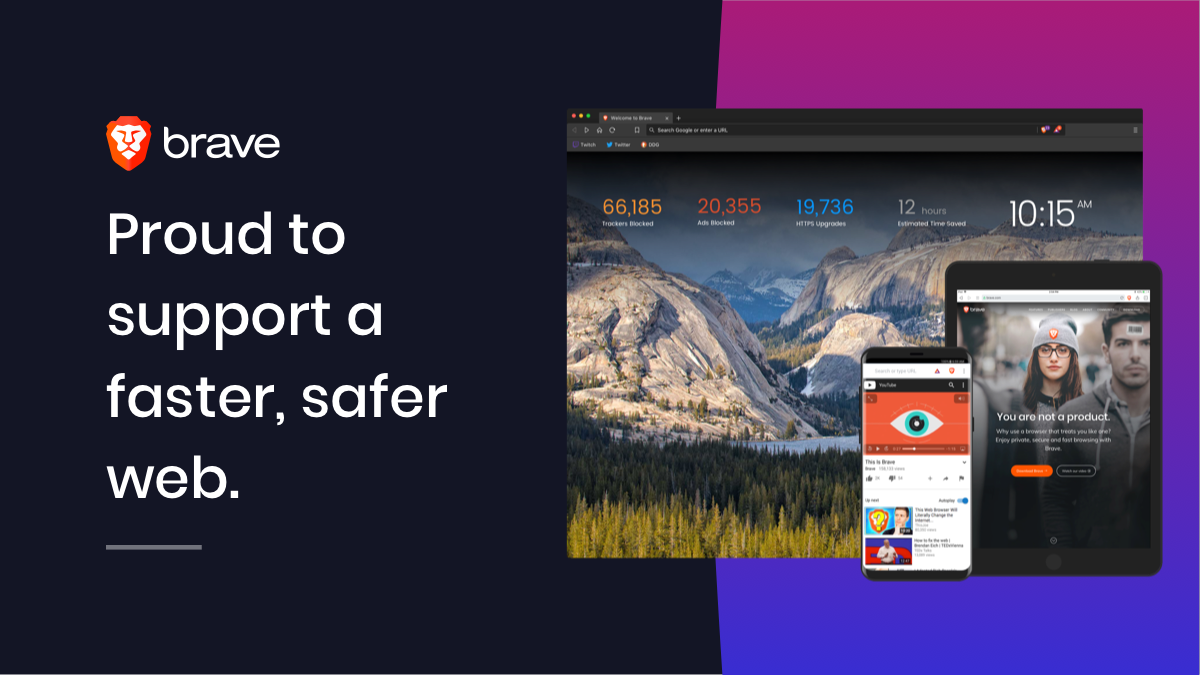
最後までご覧いただきありがとうございました。
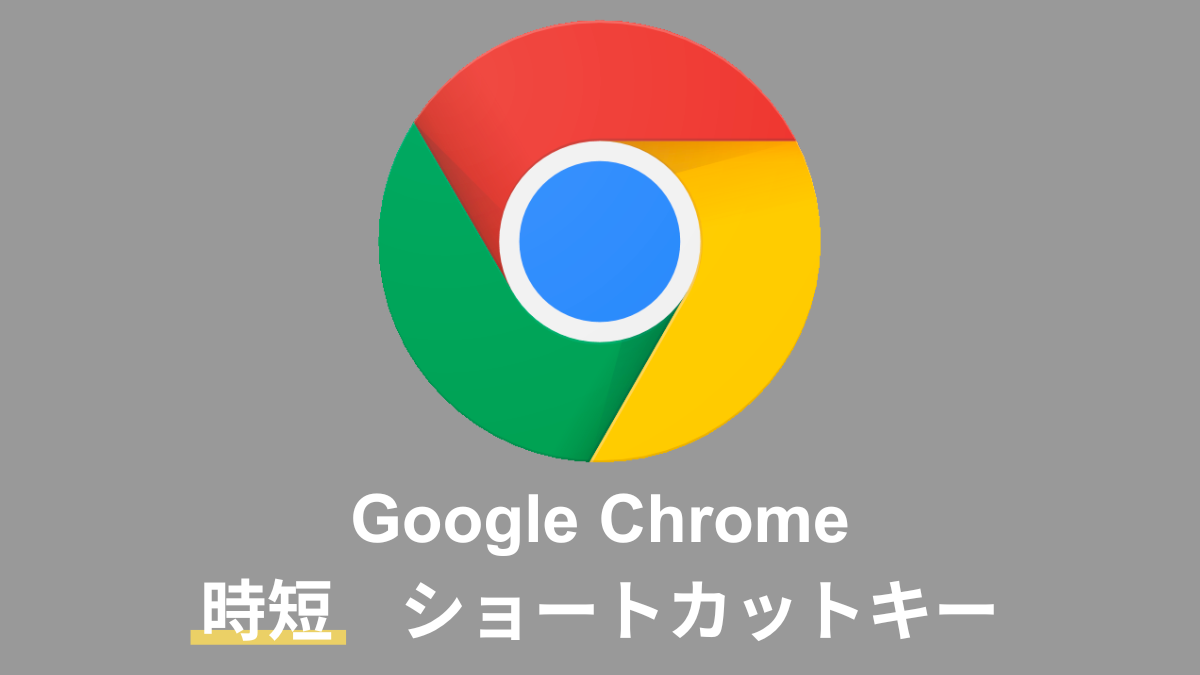

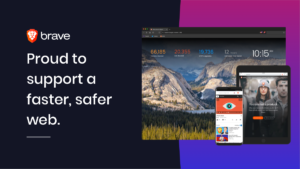



コメント